SETUP INSTRUCTIONS
Étape 1 : Télécharger l’application IPTV
Rendez-vous sur la boutique d’applications de votre télévision (Samsung, LG, etc.) et recherchez une application compatible, comme SetIPTV, NetIPTV ou Smart IPTV. Téléchargez et installez l’application choisie.
Étape 2 : Ouvrir l’application
Une fois l’installation terminée, lancez l’application sur votre télévision. Un code MAC unique s’affichera à l’écran. Ce code est nécessaire pour activer le service.
Exemple : 00:1A:79:XX:XX:XX

Étape 3 : Communiquer votre adresse MAC
Envoyez le code MAC affiché sur votre écran au fournisseur de service IPTV via WhatsApp, e-mail ou chat en direct.
Étape 4 : Activer et redémarrer votre TV
Après avoir reçu la confirmation d’activation de la part du fournisseur (cela peut prendre quelques minutes), redémarrez votre télévision. Relancez l’application pour accéder aux chaînes.
Étape 1 : Télécharger l’application IPTV Smarters
Commencez par télécharger l’application IPTV Smarters en utilisant ce lien :
https://www.iptvsmarters.com/smarters.apk
Une fois le fichier téléchargé, installez l’application sur votre appareil Android.
Étape 2 : Lancer l’application et entrer les identifiants
Ouvrez l’application après l’installation. Une interface vous demandera de saisir vos identifiants de connexion.

Étape 3 : Saisir les informations d’abonnement
Renseignez les informations de connexion que votre fournisseur IPTV vous a transmises après votre souscription :
- Nom d’utilisateur
- Mot de passe
- URL du serveur
Ensuite, cliquez sur “ADD USER” pour passer à l’étape suivante.
Étape 4 : Attendre le chargement
Patientez quelques instants pendant que l’application synchronise vos données avec le serveur.
Étape 5 : Accéder aux chaînes en direct
Une fois le chargement terminé, cliquez sur l’icône “Live TV” (souvent mise en avant par une flèche ou un texte explicatif).
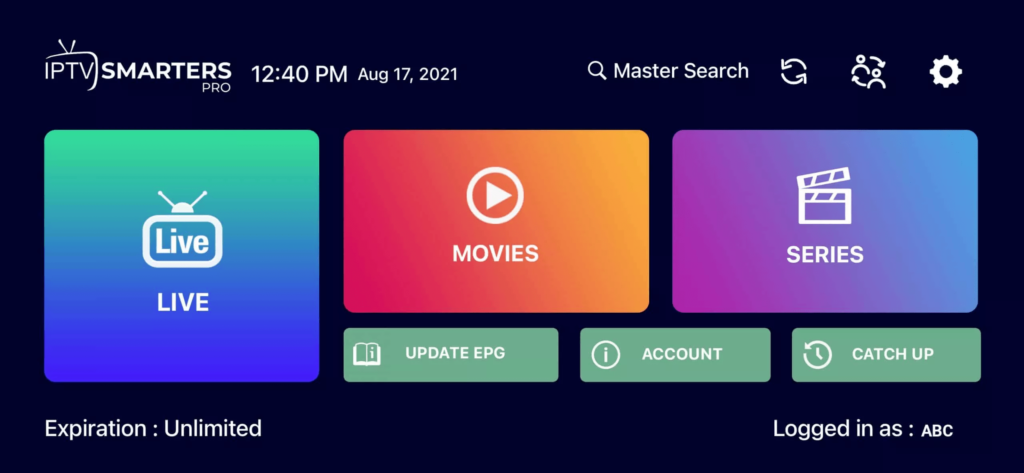
Étape 6 : Choisir un groupe de chaînes
Dans la liste des catégories, sélectionnez le groupe de chaînes que vous souhaitez regarder (par exemple, films, sport, actualités).
Étape 7 : Regarder en plein écran
Cliquez sur le nom de la chaîne souhaitée pour commencer à visionner. Pour activer le mode plein écran, double-cliquez sur la vidéo affichée en petite fenêtre.
Comment configurer IPTV sur Fire TV Stick
Suivez ces étapes pour installer et configurer vos applications IPTV sur votre Fire TV Stick, que ce soit avec IPTV Smarters Player ou Tivimate.
Configuration avec IPTV Smarters Player
Étape 1 : Installer l’application Downloader
- Depuis l’écran d’accueil de votre Fire TV Stick, accédez à l’option “Rechercher” et cliquez sur “Recherche”.
- Recherchez Downloader dans la barre de recherche et sélectionnez l’application.
- Cliquez sur Télécharger et attendez que l’application s’installe.
- Une fois l’installation terminée, cliquez sur Ouvrir pour lancer Downloader.
Étape 2 : Autoriser les sources inconnues
- Revenez à l’écran d’accueil et accédez aux Paramètres de votre Fire TV Stick.
- Cliquez sur Mon Fire TV.
- Sélectionnez Options pour les développeurs.
- Cliquez sur Installer des applications inconnues.
- Trouvez Downloader dans la liste et cliquez dessus pour activer l’autorisation.
Étape 3 : Télécharger et installer IPTV Smarters Player
- Ouvrez Downloader et cliquez sur Autoriser puis sur OK.
- Dans la barre d’adresse de Downloader, entrez l’URL suivante :
https://www.iptvsmarters.com/smarters.apk
Cliquez sur Aller. - Attendez que le fichier soit téléchargé.
- Une fois le téléchargement terminé, cliquez sur Installer.
- Après l’installation, cliquez sur Terminé ou Ouvrir pour lancer l’application.
Étape 4 : Configurer IPTV Smarters Player
- Ouvrez l’application IPTV Smarters Player.
- Sur l’écran d’accueil, sélectionnez “Connexion via Xtream Codes API”.
- Entrez les informations de connexion fournies par votre fournisseur IPTV, généralement envoyées par e-mail, WhatsApp ou chat :
- Nom d’utilisateur
- Mot de passe
- URL du serveur
- Une fois les informations saisies, validez pour accéder à vos chaînes. Vous pouvez maintenant profiter de vos programmes IPTV.
Configuration avec Tivimate
Étape 1 : Télécharger et installer Tivimate
- Ouvrez l’application Downloader sur votre Fire TV Stick.
- Dans la barre d’adresse, saisissez l’URL suivante :
https://tivimates.com/tiviapk
Cliquez sur Aller. - Attendez que le fichier soit téléchargé.
- Une fois le téléchargement terminé, cliquez sur Installer, puis ouvrez l’application.
Étape 2 : Configurer Tivimate
- Ouvrez l’application Tivimate et cliquez sur “Ajouter une playlist”.
- Sélectionnez l’option Xtream Codes.
- Entrez les informations de connexion que vous avez reçues de votre fournisseur IPTV, notamment :
- Nom d’utilisateur
- Mot de passe
- URL du serveur
- Une fois les informations validées, vos chaînes seront disponibles.
C’est terminé !
Votre Fire TV Stick est désormais configuré pour accéder à vos chaînes IPTV avec IPTV Smarters Player ou Tivimate. Vous pouvez explorer les groupes de chaînes, regarder vos émissions préférées, et profiter pleinement de votre abonnement IPTV.
Comment installer IPTV Smarters sur Windows et Mac
Méthode pour Windows
Téléchargement de l’application :
Accédez au lien suivant :
Cliquez sur le bouton Télécharger et patientez jusqu’à ce que le fichier soit téléchargé.
Installation de l’application :
Une fois le fichier téléchargé, ouvrez-le pour lancer l’installation.
Suivez les instructions à l’écran pour installer IPTV Smarters sur votre PC.
Configuration de l’application :
Lancez IPTV Smarters après l’installation.
Entrez les identifiants de connexion (nom d’utilisateur, mot de passe et URL du serveur) fournis par votre fournisseur IPTV.
Profitez de vos chaînes :
Une fois connecté, explorez l’interface pour accéder à vos programmes préférés.
Méthode pour Mac
Téléchargement de l’application :
Rendez-vous sur le lien suivant :
Cliquez sur Télécharger et attendez que le fichier soit entièrement téléchargé.
Installation de l’application :
Ouvrez le fichier téléchargé pour démarrer l’installation.
Si votre Mac affiche une alerte concernant les sources inconnues, allez dans Préférences Système > Sécurité et Confidentialité pour autoriser l’installation.
Configuration de l’application :
Une fois installé, ouvrez IPTV Smarters.
Saisissez les informations d’abonnement (nom d’utilisateur, mot de passe et URL du serveur) transmises par votre fournisseur.
Regardez vos émissions préférées :
Explorez l’application pour accéder à vos chaînes en direct, vos films et vos séries.
Comment configurer IPTV sur Apple/iOS avec IPTV Smarters Player
Étape 1 : Télécharger l’application IPTV Smarters Player
Accédez à l’App Store et recherchez l’application IPTV Smarters Player Lite.
Vous pouvez également la télécharger directement via ce lien :
Une fois téléchargée, installez l’application sur votre appareil iOS (iPhone, iPad).
Étape 2 : Lancer l’application et saisir les identifiants
Ouvrez l’application après l’installation.
Une fois sur l’écran d’accueil, entrez les informations de connexion fournies par votre fournisseur IPTV, notamment :
Nom d’utilisateur
Mot de passe
URL du serveur
Cliquez sur ADD USER pour passer à l’étape suivante.

Étape 3 : Attendre le chargement des données
Patientez quelques instants pendant que l’application synchronise les informations et charge les chaînes.
Étape 4 : Accéder à la télévision en direct (Live TV)
Une fois le chargement terminé, cliquez sur l’icône Live TV (souvent indiquée par une flèche rouge).
Étape 5 : Choisir un groupe de chaînes
Sélectionnez le groupe de chaînes que vous souhaitez regarder (par exemple : Sports, Films, Actualités).
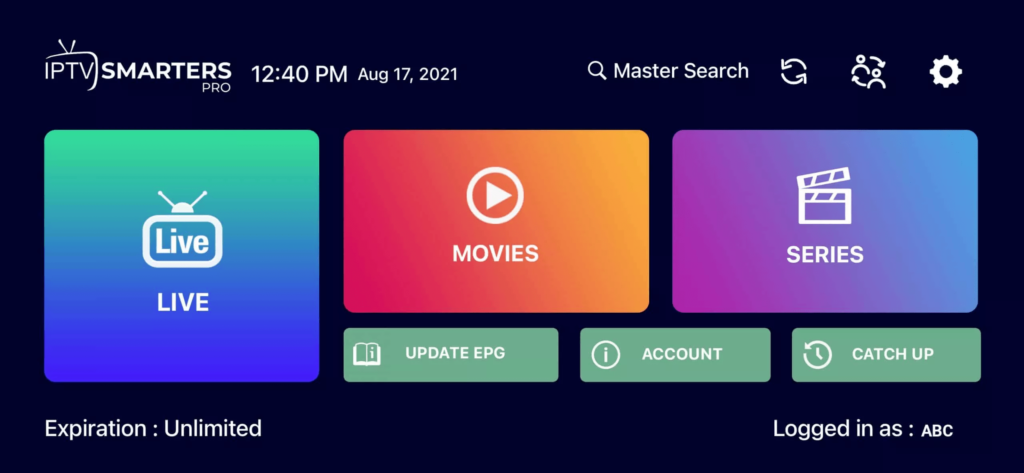
Étape 6 : Regarder en plein écran
- Cliquez sur le nom de la chaîne que vous voulez visionner.
- Pour activer le mode plein écran, double-cliquez sur la fenêtre vidéo.
Étape 7 : Ajouter le guide EPG (Electronic Program Guide)
Aucune URL supplémentaire n’est nécessaire pour l’EPG.
Cliquez simplement sur Install EPG pour synchroniser le guide des programmes.
Félicitations, la configuration est terminée !
Vous pouvez maintenant profiter de vos chaînes IPTV sur votre appareil iOS, avec un accès facile aux chaînes en direct et aux programmes grâce à l’EPG.
Conseils supplémentaires :
Assurez-vous que votre appareil est connecté à une connexion Internet rapide et stable.
Si vous rencontrez des problèmes, contactez votre fournisseur IPTV pour vérifier vos identifiants ou pour toute assistance technique.
Comment configurer IPTV sur un boîtier MAG
Étape 1 : Envoyer l’adresse MAC de votre boîtier
Localisez l’adresse MAC de votre boîtier MAG. Vous pouvez la trouver dans les paramètres du boîtier ou affichée sur l’écran d’accueil.
Envoyez cette adresse MAC à votre fournisseur IPTV via :
WhatsApp
E-mail
Chat en direct
Exemple d’adresse MAC : 00:1A:79:XX:XX:XX
Étape 2 : Effectuer le paiement
Une fois l’adresse MAC envoyée, procédez au paiement pour activer votre abonnement IPTV.
Votre fournisseur IPTV confirmera la réception du paiement et vous fournira un lien de portail.
Étape 3 : Recevoir le lien du portail
Le fournisseur vous enverra un lien de portail que vous devrez utiliser pour configurer votre boîtier MAG.
Exemple de lien de portail : http://example-iptv.com/c
Étape 4 : Configurer le portail sur votre boîtier MAG
Accédez aux Paramètres de votre boîtier MAG.
Naviguez jusqu’à la section Portail.
Ajoutez le lien du portail fourni par votre fournisseur dans le champ correspondant.
Sauvegardez les paramètres et redémarrez votre boîtier.
Étape 5 : Profiter de vos chaînes IPTV
Après le redémarrage, vos chaînes IPTV seront disponibles. Parcourez les catégories et commencez à profiter de vos programmes préférés.
Comment configurer IPTV sur Roku avec une application compatible
Étape 1 : Vérifier la compatibilité de Roku
Roku ne prend pas directement en charge les applications IPTV comme IPTV Smarters Player. Cependant, vous pouvez utiliser des méthodes alternatives comme Web Video Caster ou M3U Playlist Player pour diffuser du contenu IPTV.
Étape 2 : Installer une application tierce compatible
Option 1 : Web Video Caster
Téléchargez l’application Web Video Caster sur votre smartphone (disponible sur Android et iOS).
Connectez votre smartphone et Roku au même réseau Wi-Fi.
Option 2 : M3U Playlist Player
Sur votre Roku, allez dans Streaming Channels (Chaînes en streaming).
Recherchez et installez M3U Playlist Player.
Étape 3 : Ajouter l’adresse de votre liste IPTV
Ouvrez l’application installée et entrez les informations fournies par votre fournisseur IPTV, telles que :
L’URL de la liste M3U.
Les identifiants nécessaires.
Étape 4 : Activer l’abonnement
Envoyez votre adresse MAC et/ou les informations nécessaires à votre fournisseur IPTV via WhatsApp, e-mail ou chat en direct.
Une fois activé, redémarrez l’application et attendez que les chaînes se chargent.
Étape 5 : Profiter de vos chaînes IPTV sur Roku
Naviguez parmi les catégories et commencez à regarder vos chaînes en direct ou vos vidéos à la demande (VOD).
